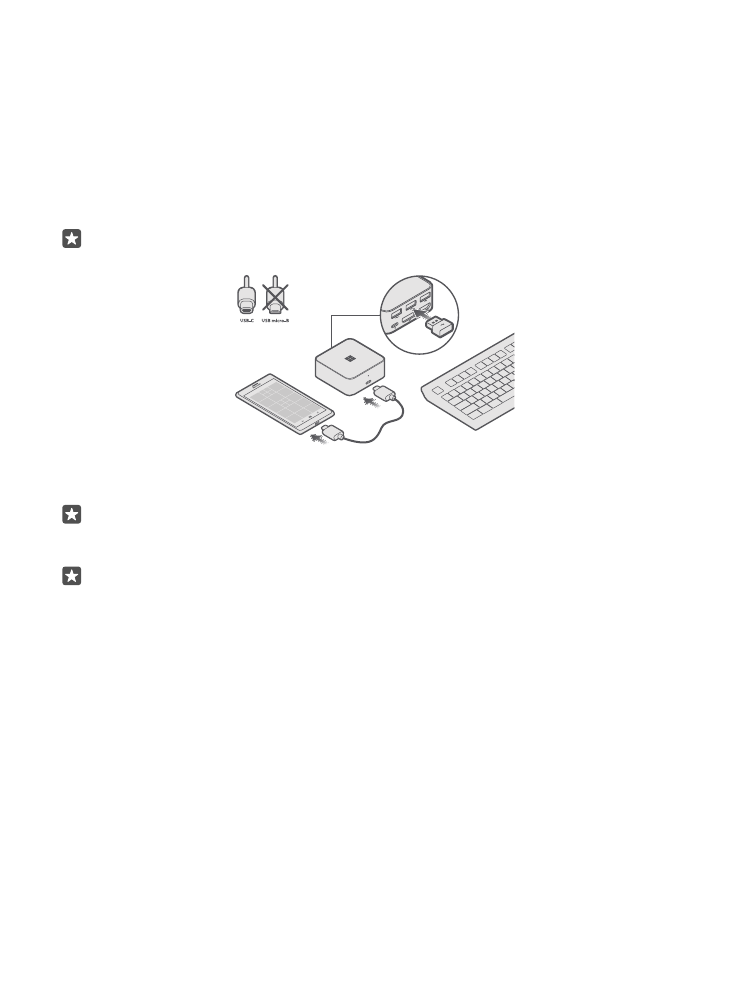
Connect your accessory to your phone
Connect your accessory to your phone using a USB-C cable.
Make sure your accessory is connected to the monitor or TV and the power supply.
Connect one end of the USB-C cable (provided in the sales package and marked with a blue
sticker) to the connector on the front of the accessory, and the other end to your phone. A
white indicator light turns on, and you can see more information on what you can do with the
accessory.
Tip: Both ends of the USB-C cable are similar and reversible, so you don’t have to worry
about which way you connect the cable.
To control apps on the TV or monitor easily, connect a keyboard and a mouse to the USB
connectors on the back of your accessory.
Tip: If you want to have the USB connectors free for other devices, you can connect your
phone to a Bluetooth mouse or keyboard. You can also use your phone as a touchpad
and virtual keyboard.
Tip: If you just want to project the phone screen, swipe down from the top of the screen,
tap All settings > System > Display, and go to the advanced settings. You can see the
advanced settings only if you have connected your accessory to the monitor and phone.
USB device support depends on the phone operating system. For more instructions and a full
list of supported USB devices, go to www.microsoft.com/mobile/support/.
If your monitor doesn’t show the phone screen fully, change the picture size settings on your
monitor.
© 2015 Microsoft Mobile. All rights reserved.
7